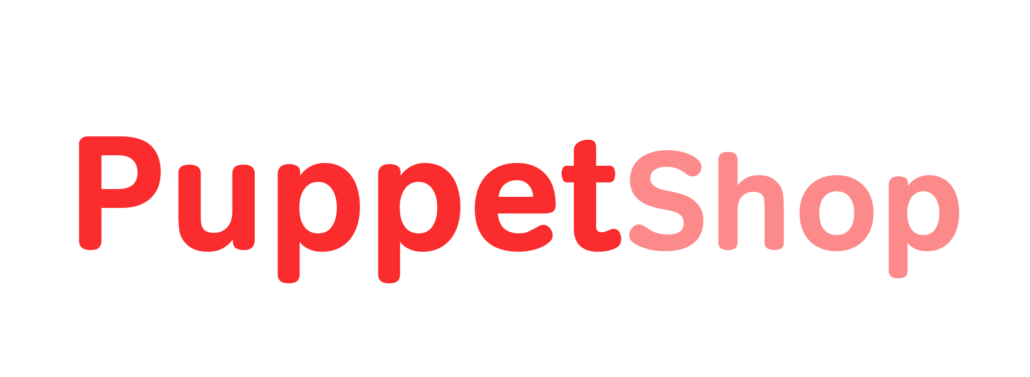PUPPET TIPS, TRICKS & TROUBLESHOOTING
I can’t find my puppet after I downloaded it!
It’s always best to download your puppet to your desktop and then move it to where you like it to live permanently.
I‘ve imported my puppet in to my new project but I don’t see it on the screen.
Make sure you’ve inserted your puppet in to a scene. You can do this by clicking on the clapboard icon while your puppet is highlighted in the project menu or simply drag the puppet down to the clapboard.
How do I change the default look of my puppet?
If your puppet is a customizable puppet, open the windows > controls menu in Character Animator and play with all the options available. Once you’ve decided how you want your puppet to look open the windows> triggers menu and set your default choices by clicking the default box.
Can I use the same puppet to create several different characters?
Yes! With your customizable puppet you can make characters that look different. Just import your puppet in to your scene as many times as you need to for as many characters that you are creating. As you put each one in to the scene, make sure the puppet is armed and that the trigger behavior is armed and then pick and set your new defaults for each of them. Give them even more distinction by recording different voices, and if you right click on the puppet in the project file you can rename each one.
My puppet is stretched out across my screen and not responding to me!
Make sure your camera is on and then click the “set rest pose” button under your camera. Your puppet should snap back to center and respond to the face tracking input from your camera.
My puppet isn’t following my movements.
Make sure your camera is on. If you can’t see yourself then Character Animator can’t see you either. Re-center your puppet by clicking on the “set rest pose” button under your camera.
The lip sync isn’t working!
Make sure your mic is on and the lip sync behavior is armed. Pro Tip: Once you’ve recorded your character’s voice it is a good idea to turn off your mic so subsequent recordings don’t pick up unwanted noise. This will also keep your character from speaking the words of others off camera. Just remember to turn the mic back on when you need it!
I don’t even see the behaviors menu to see what is armed.
In order to see the behaviors menu you need to make sure the puppet whose behaviors you want to arm is highlighted. Click on it down in the recording timeline.
It’s really hard to get everything just how I want it when recording!
Unless you are streaming you can record your character in sections and different takes. Simply arm ( the red light by the behavior) the behavior you want to record and then unarm it when you are done. Pro Tip – We record voice first. Arm the mic and lip sync feature and then record. Once you are done unarm the mic and lip sync. Next arm the head turner, eye gaze, and face behaviors. Start your recording back at the beginning and focus only on the character’s head and eye movement and facial expressions. Then unarm those. Lastly arm the triggers behavior and the draggers behavior and record limb movement and triggered expression.
My arms are not bending correctly
You may have to adjust your character rig slightly. Learn more about limb IK here
Can I use a pre-recorded voice with my new puppet?
Yes, simply import the audio file in to the project menu and drag it in to your timeline. With both the audio file and your puppet highlighted go to timeline>compute lip sync take from scene audio. Make sure your lip sync behavior is armed for the puppet your are attaching the recording to. Pro Tip – make sure your mic is off so you don’t inadvertently record over it once it’s done!
I can‘t see my timeline and recording - where’d it go?
The arrow next to the red “armed” dot on your puppet down in the timeline can hide the recording. This is useful if you have several puppets in one scene or many takes and recordings. Toggle the arrow to show or hide the recordings.
How do I get my Character Animator recording in to After Effects?
Under the project menu you can drag your scene file directly in to After Effects. You can also import the file from the After Effect’s menu by navigating to it on your computer or you can export the performance to media encoder to create a video file and open that file in After Effects. Pro Tip – Character Animator and After Effects talk to each other through a dynamic link so dragging the file in is the best and quickest way to keep this feature intact.
While editing in After Effects I found a mistake in my Character Animator recording - what do I do now?
If you’ve brought your scene in to After Effects with the scene file from Character Animator, you’ve created a dynamic link. Now any changes you make in Character Animator will automatically update in After Effects – simply switch back to Character Animator, make your changes, re-record, delete, re-order and then when you go back to After Effects you will see your changes. Pro Tip – give it a few minutes to update in After Effects and make sure your caps lock button is not on or After Effects can not refresh!
Can I edit my new puppet?
All puppets can be edited in Adobe Photoshop – however please keep in mind that your puppet comes pre rigged and some edits can effect the rigging. If you choose to edit your puppet you should make sure you rename it and keep a copy of the original. We can not give guarantees or tech support on edited puppets.